Learn how to add a processing activity to each of your systems.
About Processing Activities
A Processing Activity is the operational-level purpose used to justify the business’s storage or processing of customer data. A CRM platform may store sensitive data types including Email Address and/or Credit Card Number, so the GDPR-mandated Record of Processing Activities (RoPA) requires that the business declare a relevant Processing Activity for it like 'Content Marketing Management'.
Before adding processing activities, make sure your systems are in place. Learn how here.
How to add Processing Activities
To add processing activities to your systems, you can:
- Use Mine AI Suggestions
- Add activities manually
- If you’re unsure of a system’s processing activities, send to a teammate for review
To get started, head to your Data Inventory and select a system you’d like to add processing activity to. If Mine AI suggestions are available for the particular system, a yellow indicator will appear in the “Activities” column.
-png-2.png?width=500&height=255&name=Add%20system%20-%20first%20time%20(2)-png-2.png)
After clicking on a system in your Inventory, access activities by selecting “Edit” in the system page (see image below).
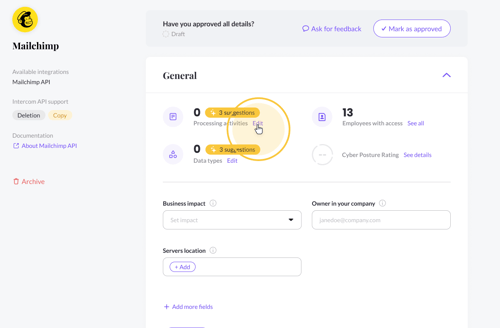
1. Use Mine AI Suggestions
AI suggestions provide you with a solid base for your processing activities to avoid starting from scratch and adding activities manually. Mine AI uses the most relevant activities to you and your industry.
You can choose to accept or reject suggestions upon viewing them in the system’s activities pane. Accept suggestions by selecting “Add” next to the activity you’d like to add (see image below). Once added, this will reflect on your RoPA.
-png.png?width=500&height=475&name=Group%2040551%20(1)-png.png)
To learn more about how to use AI suggestions click here.
2. Add activities manually
To manually add activities to a system, select “Add activity” in the system’s activities pane.
-png.png?width=500&height=475&name=Frame%2040937%20(1)-png.png)
You can choose from your existing list of processing activities, or add a new activity by selecting “New activity”.
Note: You can also add to your list of activities and edit activity information from your Processing Activities page.
3. Send activities for review
If you are unsure of a system’s purposes of processing, you can send activities to a teammate for review/feedback.
To send for review, select the “•••” menu at the upper righthand corner of the system’s activities pane and select “Ask for feedback.”
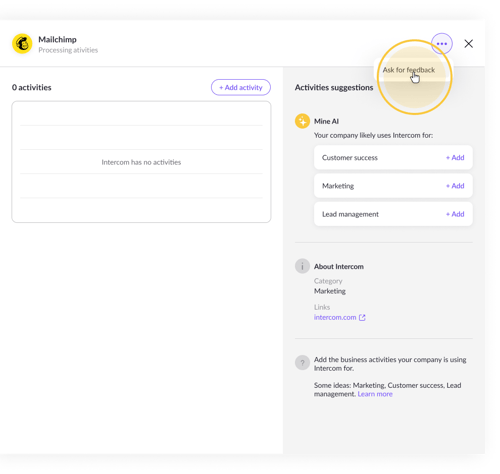
Note: You can also ask for feedback from the system page.
A feedback request pop-up will appear where you can choose which teammate you’d like to send activities to for review.
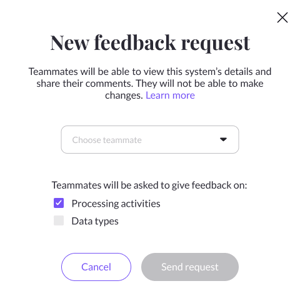
Select “Processing activities” and “Send request.”
Your teammate will then receive an email that you’ve requested a review. Review requests can also be found in “My tasks”.
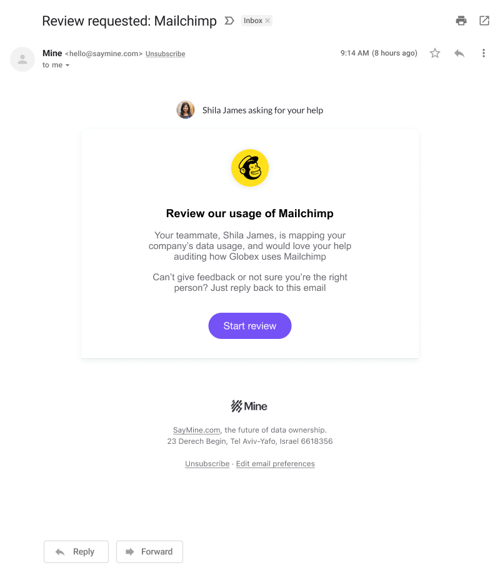
Upon review, teammates can view your suggestions, Mine AI suggestions, and add any additional comments before submitting their response.
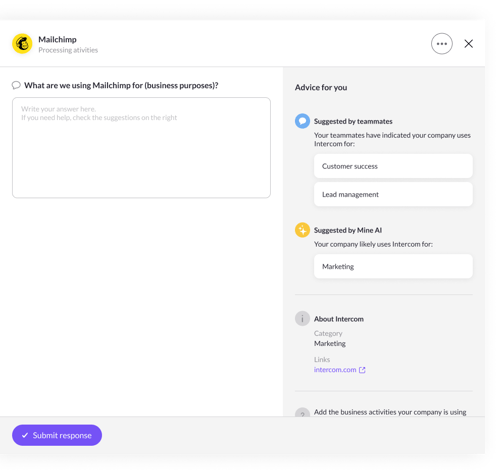
Next steps:
- Learn to export your Processing Activities
If you have any questions about adding processing activities, write us at portal@saymine.com, and we'll be happy to help!🙂
