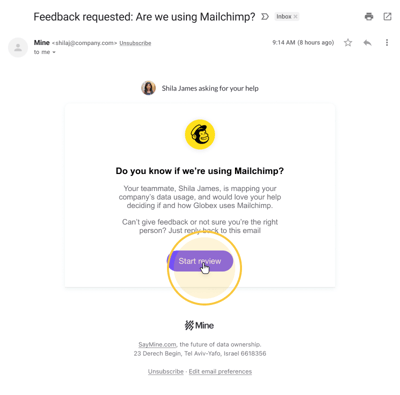Automatically discover all systems used by your organization using MineOS Radar.
Oftentimes, scanning for systems will reveal many that are no longer necessary or in use. In order to continue with your privacy stack (DSR handling, compliance reports, etc.) you must organize your Inventory. Some systems are are critical to business functions and should be added to your Inventory. Systems that are no longer necessary or in use should be off-boarded or moved to junk. This can be done using Mine's Radar.
To use the Radar:
- Get connected using discovery tools
- Once connected, organize systems by usage
- Add to Inventory
- Move to trash
- If you’re unsure of a system’s usage, send to a teammate for review
1. Get connected using discovery tools
To get started, click on “Radar” under the “Data inventory” tab in your sidebar navigation.
At the top of the Radar’s page, click “Set up now”.
-png-1.png?width=500&height=307&name=Group%2040578%20(1)-png-1.png)
In the Radar’s set-up, connect to the Radar using one or more of the following discovery tools:
We recommend that you begin with our own email discovery technology, which produces the best data source discovery coverage with much less effort involved.
Getting Started with Email Discovery
Note: You can test a discovery method first by connecting your own email account.
You can get started with the data source discovery process yourself by connecting to your enterprise Google or Microsoft workspace, and then signing in with your administrator account. For this step, permissions dictate that you may need to ask your IT admin for assistance.
For other methods of data source discovery, such as through scans of your website, cloud and SSO solution, please get in touch with your customer service manager. You can also begin adding data sources manually.
For Google Workspaces
If your company uses a Google-based email system, data discovery starts here.
- Enter this link to set up your Google Admin connection: https://admin.google.com/u/0/ac/owl/domainwidedelegation
- You can also access through: Security -> Access and data control -> API Controls -> Domain-wide Delegation
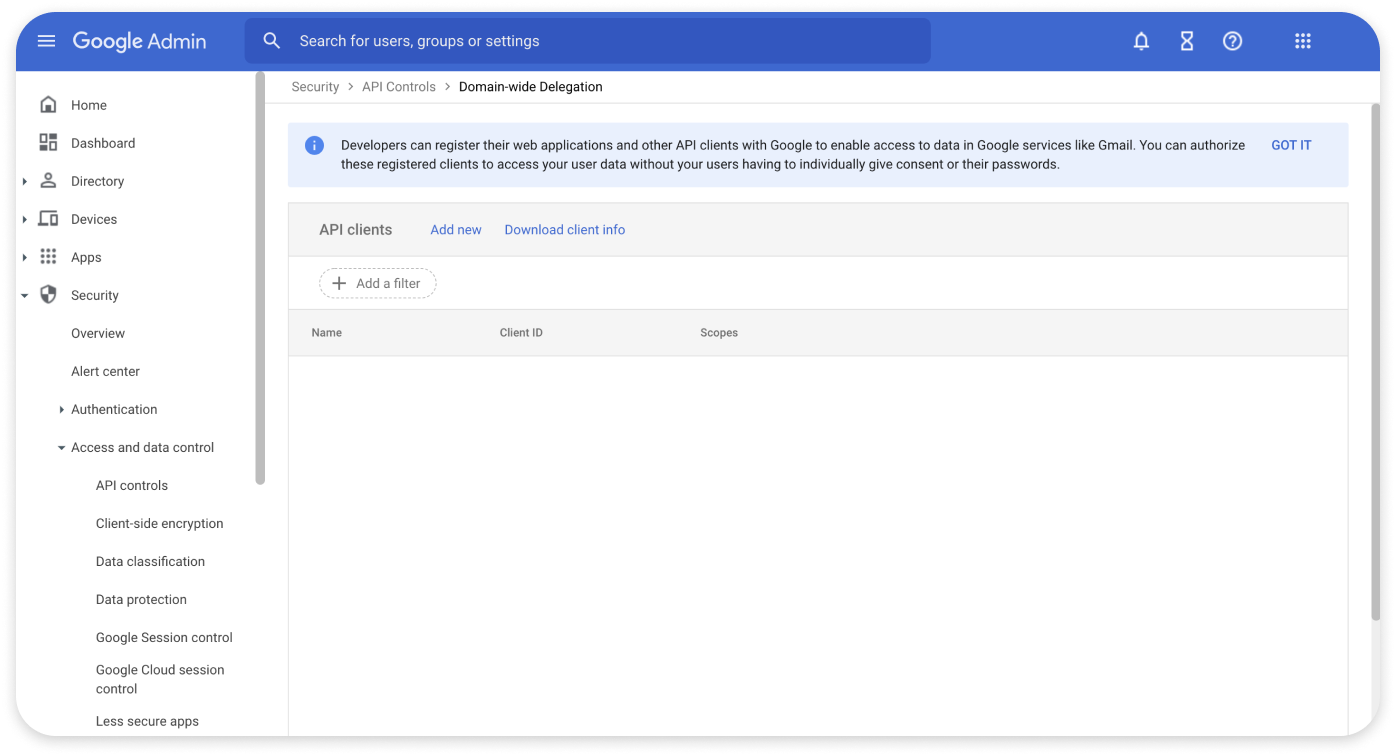
- Click ‘Add new’ to add a new Client ID
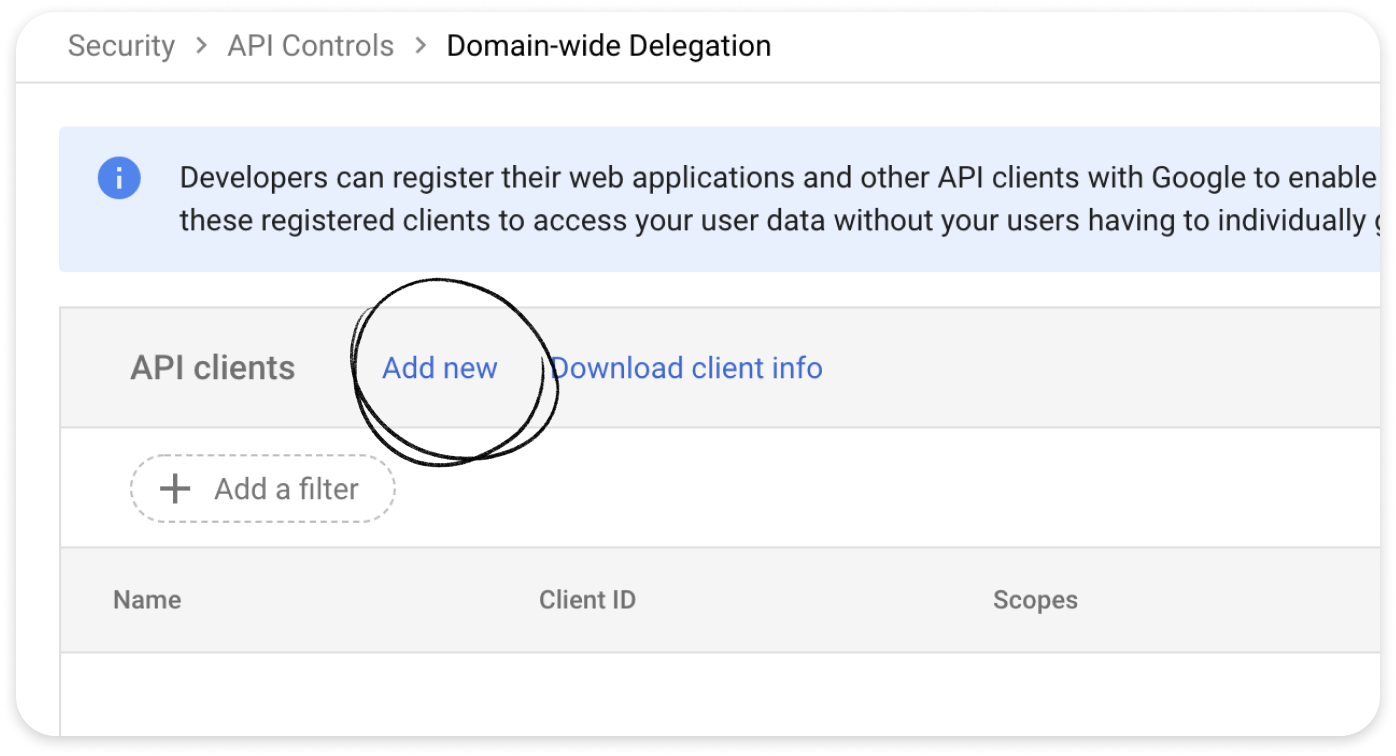
- Copy the following details (Client ID, Scopes) and fill out the required fields. Once completed click AUTHORIZE.
Client ID: 102012030286883160384
Oauth scopes: https://www.googleapis.com/auth/admin.directory.user.readonly,https://www.googleapis.com/auth/gmail.readonly
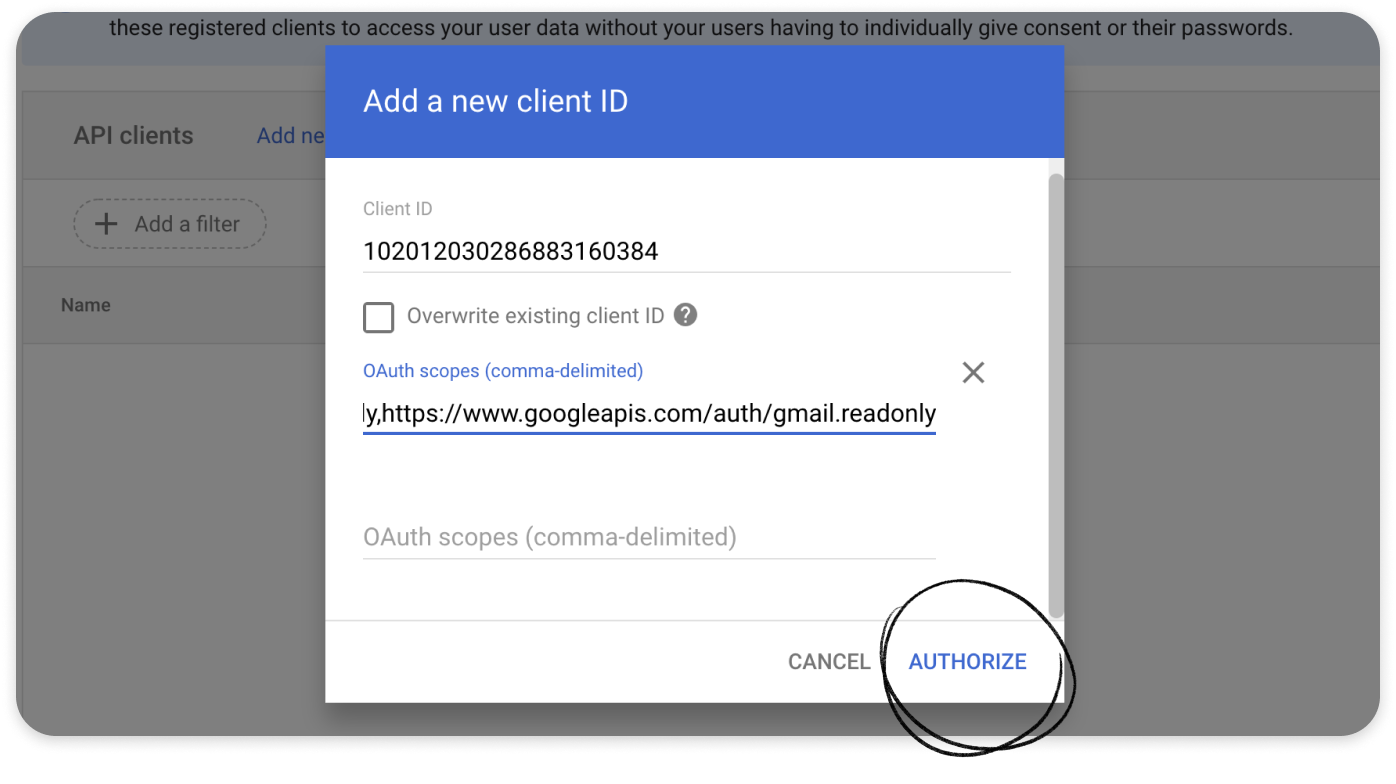
-
Set up is ready! all you have to do now is enter the admin’s email address on step 4 here and SUBMIT.
- Scanning will start automatically after clicking Submit.
- Click "Admin Sign in with Microsoft" and sign in with an administrator account
-png.png?width=550&height=352&name=headers%20-%20first%20state%20(15)-png.png)
After connecting your account(s), your data map will automatically update with a list of your company's data sources!
2. Organize systems by usage
After connecting to discovery tools, the Radar will automatically scan your organization to discover systems. These systems will appear under “Unverified”. This is because a decision must be made about whether the system is in use and should be included in your Inventory, or if it is unused and should be off-boarded.
There are two actions you can take:
- Add to Inventory
- Move to trash
To help you make these decisions, use the columns in your “Unverified” systems list, such as employee count & usage, department, category.
You can also filter all remaining systems in your Radar by usage, category & more for a more efficient review (see image below).
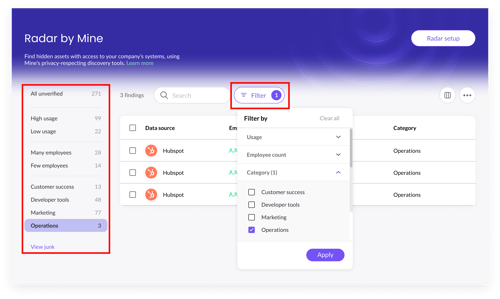
Upon deciding whether you’d like to add a system to your Inventory or move to junk, select on the said system and click either “Move to junk” or “Add to Inventory.”
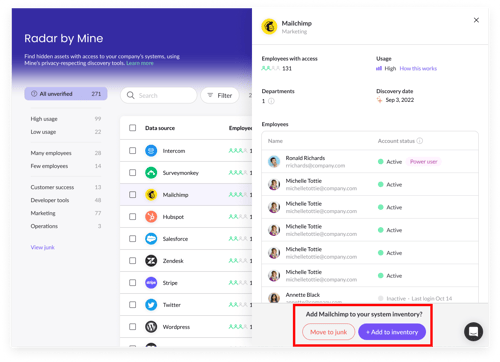
If you are unsure of a systems relevancy or usage, you can send to a teammate for review.
3. Send for review
Because Mine’s Radar discovers systems across your entire organization, you will likely come across sources that fall under another department. This means you might be unsure as to whether or not the system is in use, is relevant, and should be moved to your Inventory or junk.
Here’s how to use the Reviewer feature:
Select the system in your Radar, and on the system’s pane, select “Ask teammate” (see image below).
-png.png?width=358&height=500&name=Group%2040585%20(1)-png.png)
Next, on the pop-up window, select the teammate you’d like to send the system to for review.
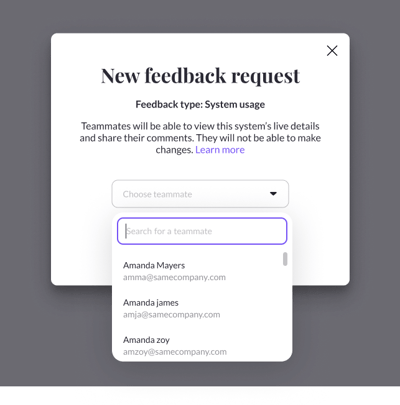
Tip: Send to a teammate who is familiar with the system/is in a department that uses this system.
Your teammate will then receive an email inviting them to review the system (see image below).
Upon clicking "Start review", your teammate will then be directed to their tasks within the portal where they can submit feedback about the system (see image below).
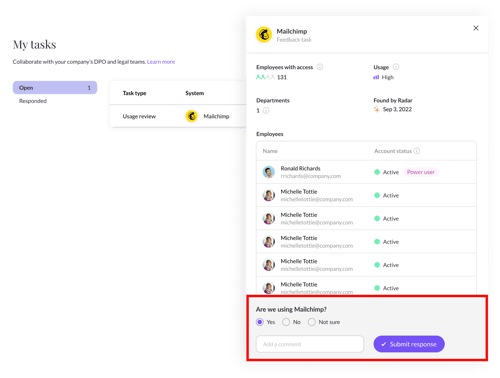
Once they have submitted their response, you can find your teammate's feedback on your Radar page and proceed accordingly.
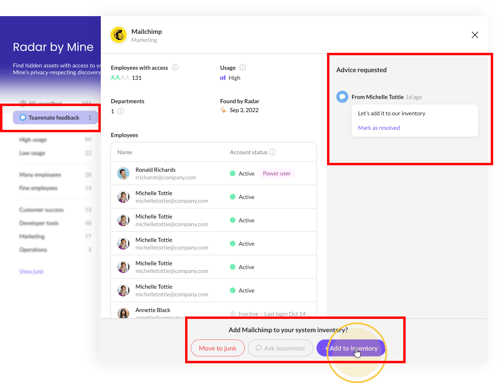
Next steps:
- Learn how to add a data source manually
- If you've added your data sources, learn more about data types and classification
If you have questions about using the Radar, talk to us at portal@saymine.com, and we'll be happy to help!🙂